
Установка SSD
MacBook Pro 15
Цель перемен в нашем MacBook Pro 15’’ 2008 года выпуска состоит в получении большей производительности системы в целом.
Для этого мы поменяем системный диск на ssd (твердотельный накопитель), а жесткий диск установим вместо DVD-привода через специальный переходник «Оптибэй».
Если объема вашего SSD достаточно, чтобы перенести данные пользователя обратно на ssd, то в процессе установки Mac OS X вы можете указать «перенести учетную запись с другого диска».
Если объема ssd не достаточно, то после установки Mac OS X вам понадобиться настроить расположение домашнего каталога пользователя на другой диск (читайте нашу статью «Перенос домашнего каталога пользователя»). При этом Вам придётся переустановить все необходимые вам не системные программы (архиваторы, офисы, медиа проигрыватели и так далее). Да, да, почти всё по-новой!
Зато процесс установки дополнительных программ будет происходить значительно быстрее, а после переустановки этих несистемных программ вас будет ждать приятный сюрприз.
В качестве ssd был выбран диск объемом 100Гб от американской компании OWC (Other World Computing), модель OWC Mercury Extreme Pro RE (RE означает, что этот диск предназначен специально для RAID-массивов, т.е. обладает повышенной надежностью и производительностью). Как выяснилось, надежность обеспечивается 28Гб сверх имеющегося объема, зарезервированными для замены возможных «битых» ячеек памяти.
В имеющемся MacBook Pro установлен диск Seagate 7200.4 объемом 500Гб, который мы будем использовать в качестве носителя информации пользователя.
Для того, чтобы разобрать ноутбук нам понадобятся: небольшая отвертка с крестовым шлицем, отвертка Torax T-6, хорошо освещенное пространство рабочего стола, свободное время и толика терпения. Чтобы не поцарапать поверхности ноутбука советуем вам использовать мягкий антистатичный коврик или паралон в качестве укрывного материала на столе.

Инструкция по установке ssd и второго hdd вместо dvd-привода.
Выключите компьютер.
Отключите источник питания.
Закройте ноутбук и переверните его дном вверх.
Нажав на замки – извлеките батарейку.
В батарейном отсеке снимите крышку памяти (открутив три винта с крестовым шлицем).
Открутите два винта слева и справа от модулей памяти с помощью Torax T-6.

Со стороны замка верхней крышки в батарейном отсеке открутите два винтика на торцевой стенке.
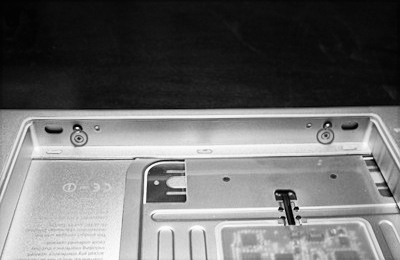
По периметру торцевых сторон ноутбука открутите 10 винтиков (смотрите третью фотографию в начале статьи).
Откройте крышку ноутбука и аккуратно начните снимать топ-кейс (клавиатуру и все, что вокруг нее). Будьте осторожны, под крышкой расположен шлейф от клавиатуры (от топ-кейса), закрепленный на системной плате (смотрите фото).


Чтобы осветить ход установки ssd и второго hdd мы постарались сфотографировать практически все необходимые моменты:
имеющийся в ноутбуке жесткий диск. (что отключить и что переставить на ssd)



На ssd установлены шлейф, 4-е винтика по периметру и вкладки гашения вибрации.

Установили ssd на место системного жесткого диска.
dvd-привод (только 4 винта, но они разные)

С dvd-привода необходимо переставить на Оптибей три крепежных элемента и шлейф.

установка hdd в Оптибей («Оптибей» – специальный переходник с внешним разъемом PATA для 2,5’’ SATA-диска)

Перед установкой жесткого диска в Оптибей закрутите (но не до конца) четыре крепежных винта, идущих в комплекте с Оптибеем.

Закрепите Оптибей 4-мя винтами и подключите шлейф на системной плате

Перед окончательной сборкой ноутбука обязательно убедитесь, что ни осталось «лишних» винтиков и все шлейфы на системной плате аккуратно и правильно установлены и закреплены

После смены hdd на ssd и переустановки hdd в Оптибей, с внешнего диска по USB мы заново установили систему Mac OS X 10.6.3, что заняло 12 минут 07 сек. К примеру, такая же установка системы с внешнего USB-диска на ssd в Mac Pro (2*2,66ГГц) заняла 10 минут 45 сек.
Для наглядности в таблице мы разместили сравнительное время установки операционной системы и некоторых программ (мин:сек)
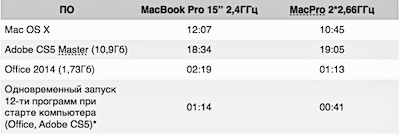
Отсчет производился с момента запуска компьютера до остановки последнего «прыгающего» в Доке значка программы.
Обращаем ваше внимание, что после установки системы сразу необходимо войти в системные настройки и, в разделе «Сохранение энергии», отключить пункт «По возможности переводить диск в режим сна», как для работы от сети, так и для работы от аккумулятора.
Вторым важным моментом является то, что ячейки памяти ssd имеют ограниченное число перезаписи. Поэтому, не стоит использовать ssd в качестве накопителя торрент-программ, для «тяжеловесных» видео проектов и тому подобных не системных программ, постоянно обращающихся к носителю информации.
О приятном сюрпризе.
Если ваш домашний каталог находится на втором диске и вы переустановили все необходимые не системные программы, то сохраненные настойки этих программ в вашем домашнем каталоге будут работать. Например, правила программы LittleSnitch, логины и пароли в связках ключей (в том числе таких программ, как 1password) и т.п. Все, что нужно сделать для работы с этими сохранившимися настройками – указать в системных настройках месторасположение домашнего каталога на другом диске.
Общие впечатления о работе ssd.
Безусловно, скорость запуска программ – впечатляет. Работа самих программ происходит без тормозов, даже если учитывать параллельно запущенные другие операционные системы (в среде Parallels или Fusion). В нашем случае относительно большая библиотека фотографий iPhoto (порядка 15 тысяч снимков, включая небольшие видеоролики) работает замечательно: все эскизы снимков загружаются очень быстро, прокрутка фотографий с эскизами работает без каких-либо задержек.
Наш совет: технологии создания ssd еще совершенствуются. Но уже сейчас есть возможность попробовать настоящую скорость обработки данных на современных твердотельных накопителях. Мы не сомневаемся, что и наша статья по переходу на ssd поможет вам сделать правильный выбор технологии завтрашнего дня уже сегодня.
Статья подготовлена по результатам опытных экспериментов специалистов сервисного центра MacFix.